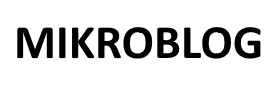This 16-bit I/O expander for the two-line bidirectional bus (I2C) is designed for 2.5-V to 5.5-V VCCoperation. The PCF8575 device provides general-purpose remote I/O expansion for most microcontroller families by …
shedboy71
-
-
DHT12 digital temperature and humidity sensor is a calibration with the digital signal output temperature and humidity sensor, DHT11 upgrade products. It uses a dedicated digital module acquisition technology and …
-
The BMG160 is an ultra-small, digital 3-axis angular rate sensor with a measurement range up to 2000°/s and a digital resolution of 16 bit for consumer electronics applications. The BMG160 …
-
The OPT3001 is a sensor that measures the intensity of visible light. The spectral response of the sensor tightly matches the photopic response of the human eye and includes significant …
-
The HS1101 humidity sensor is a cost-effective solution for measuring relative humidity within ±5% accuracy. The sensor’s design is based on a unique capacitive cell; therefore, by using simple RC …
-
The NXP® MMA8653FC 10-bit accelerometer has industry leading performance in a small DFN package. Packed with embedded functions that include: Flexible user-programmable options and two configurable interrupt pins Overall power …
-
I purchased this module as part of a microcontroller kit, its an interesting little module as it has 16 buttons but with only 1 I/O line is required, an analog input. …
-
In this example we connect an RGB led to our MSP-EXP430G2 launchpad and flash the red, green and blue colours Here is a module that is good for these type …
-
This is a basic ‘hello world’ example for the MSP430G2 LaunchPad, this example uses the Energia development environment. This is a first example I’ll be bringing more examples using this board …
-
The MSP-EXP430G2 LaunchPad Development Kit is an easy-to-use microcontroller development board for the low-power and low-cost MSP430G2x MCUs. It has on-board emulation for programming and debugging and features a 14/20-pin …
-
In this example we will connect an SI7021 digital temperature sensor to a Raspberry Pi and use Java to display the temperature readings, there are other languages such as C and …
-
Sharing files over the network is incredibly handy, when I was writing code examples to publish on this site it was useful to run them on the Raspberry PI, copy …
-
File and directory command line Directories List directory: ls List directory (wildcard matching): ls *.txt List all files of type: find . -name “*.txt” -print Switch/toggle between dirs: cd – …
-
I found this useful Distribution | Username | Password —————|————|————- Debian Squeeze | pi | raspberry Arch | root | root QtonPi | root | rootme Raspbian | pi | …